在上一篇【(VMesxi 安裝篇-Day3) VMware vSphere Client 5.1下載安裝說明】說明了5.1版的安裝方式,不過在某些公司企業使用上可能還是使用5.0版本的。也正因為5.1和5.0在安裝上有些不同,因此就來簡單說明一下5.0的安裝方式吧。
上一篇 (VMesxi 安裝篇-Day3) VMware vSphere Client 5.1下載安裝
下一篇 (VMesxi 安裝篇-Day5) VMware ESXi 5.0輕鬆升級ESXi 5.1
VMware vSphere Hypervisor (ESXi) 30天基礎速成班(文章彙整)
文章同步 FAQ BOOK
一、 下載VMware vSphere Client 5.0
1. 註冊
由於VMware下載是需要註冊的。所以若是沒有帳號的請先自行註冊。
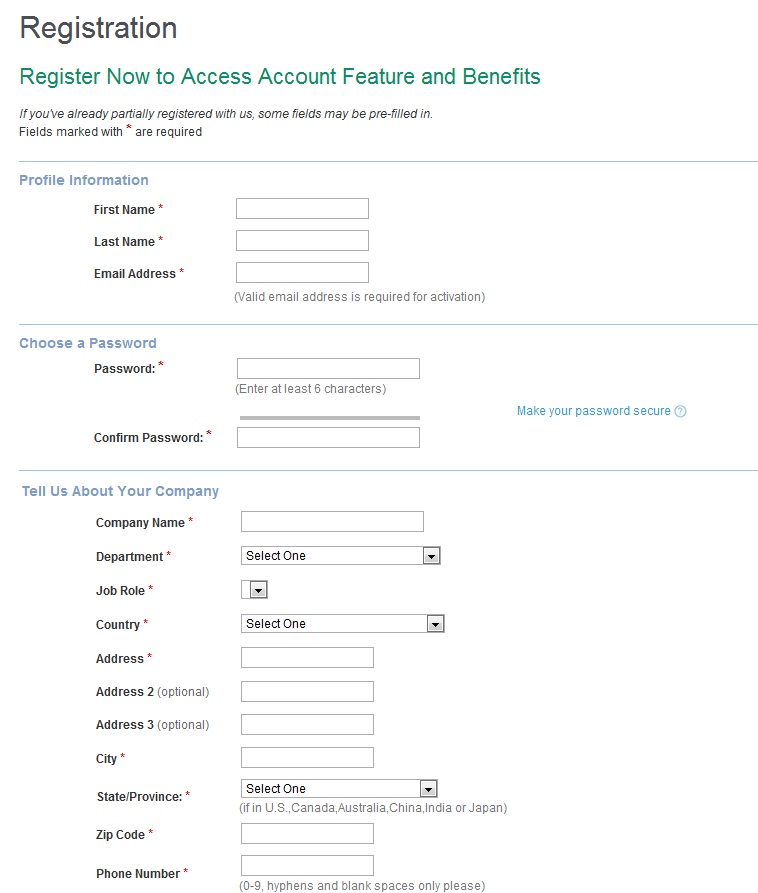
2. 下載VMware vSphere Client 5.0
選好VMware ESXi5的版本,點選Doenload
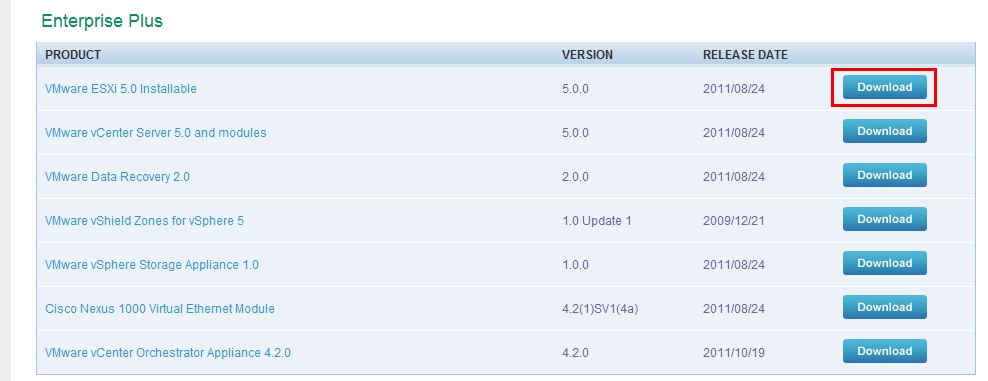
3. 若沒登入請自行登入
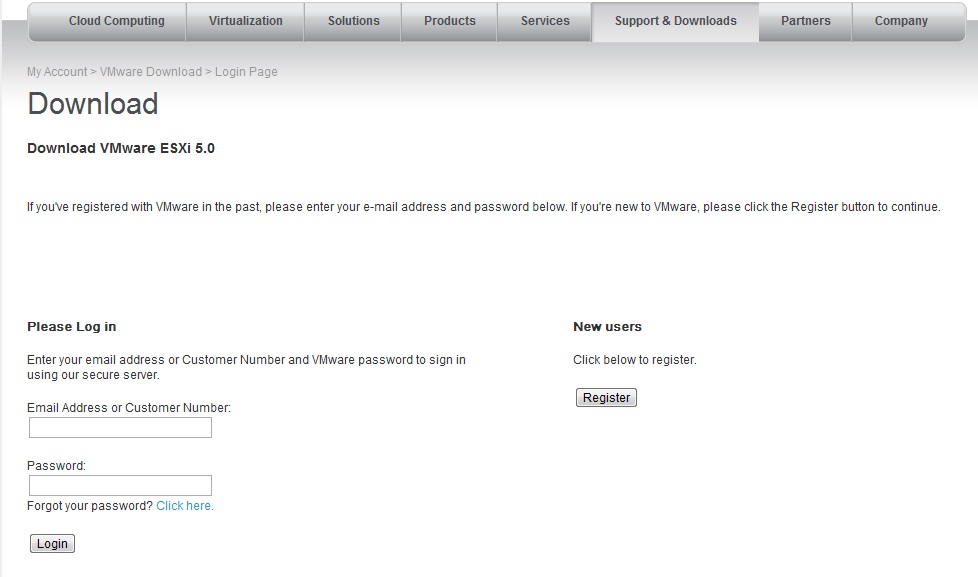
4. 下圖為使用協議。
確定後就請按Yes
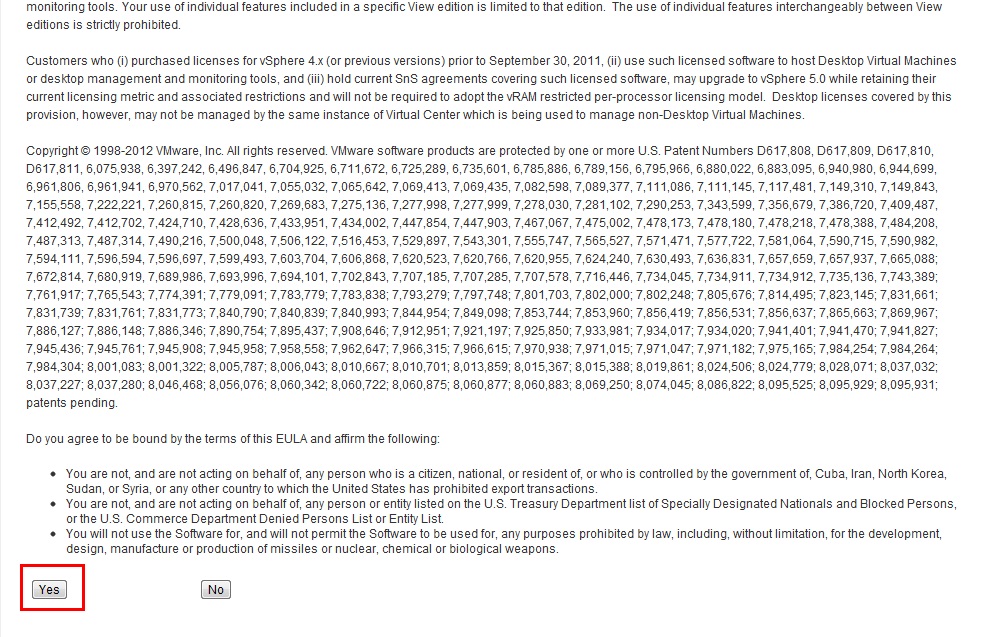
5. Doenload VMware vSphere Client 5.0
在上方的紅色匡匡中是在選擇下載資料的方式
Doenload Options
Use Download Manager (Recommended) 使用下載器
Use Web Browser 使用網頁方式下載
下方紅色匡匡則是這次所要下載的VMware vSphere Client 5.0
點選「exe」後開始下載
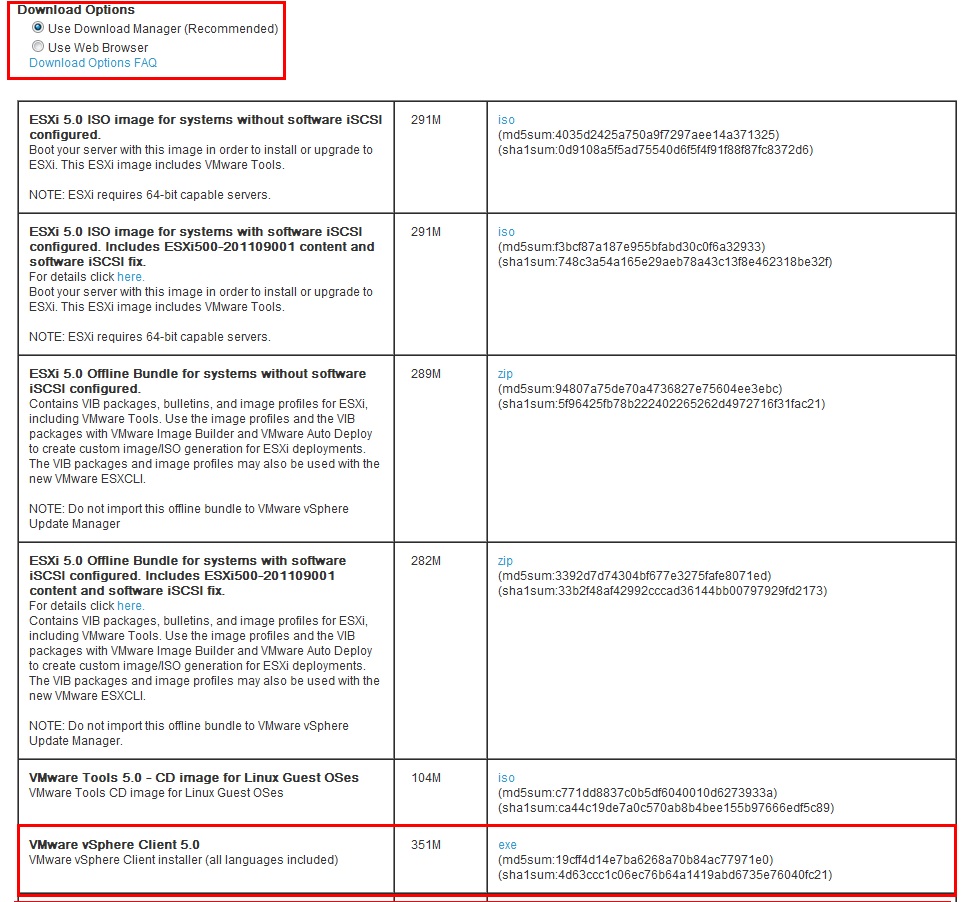
二、 安裝VMware vSphere Client 5.0
1. 安裝
下載完成後就可以開始安裝了。
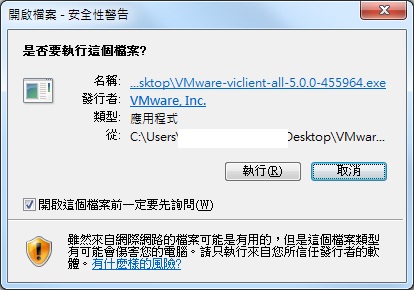
2. 正在讀取資料。
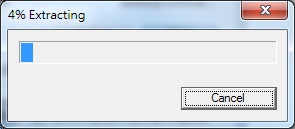
3. 選擇安裝語言
過程中所要使用的語言,基本上選English就可以了。
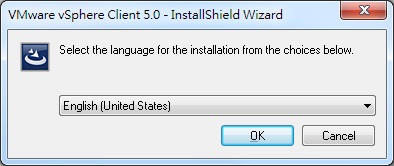
4. 資料讀取中。
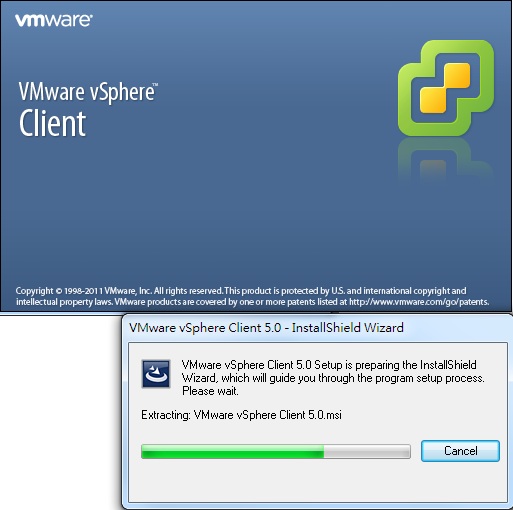
5. 開始安裝的歡迎畫面
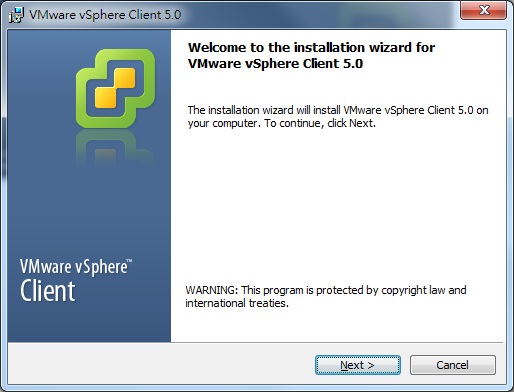
6. 專利協議
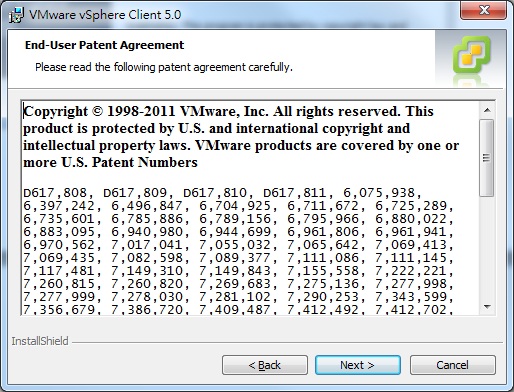
7. 使用條款
請選 [I agree to the terms in the license agreement]
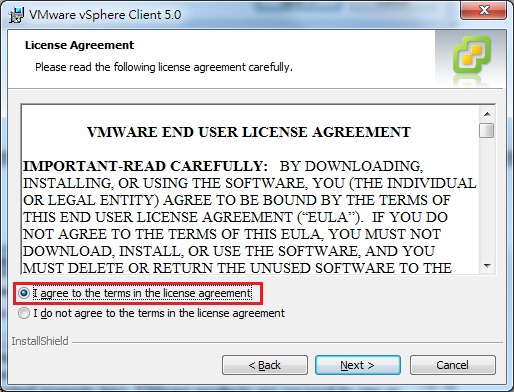
8. 請輸入使用者名字和組織名。
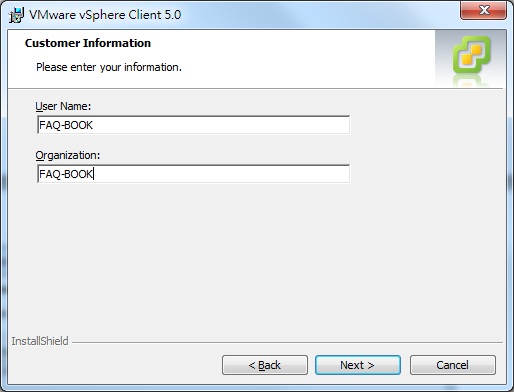
9. 安裝的路徑
可自行修改

10. 準備開始安裝
按 [Install] 開始安裝
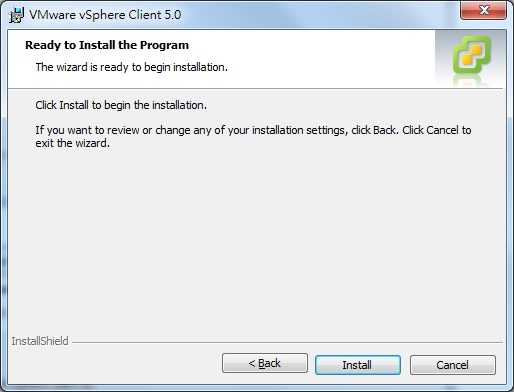
11. 正在安裝,請等候
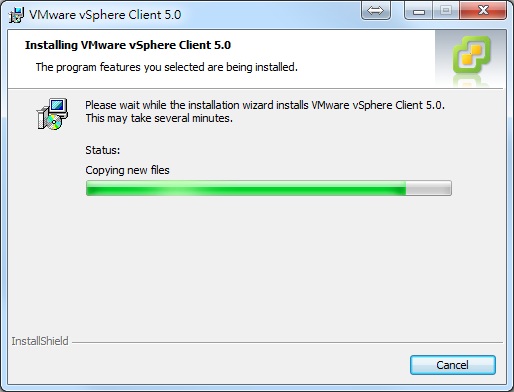
12. 安裝完成
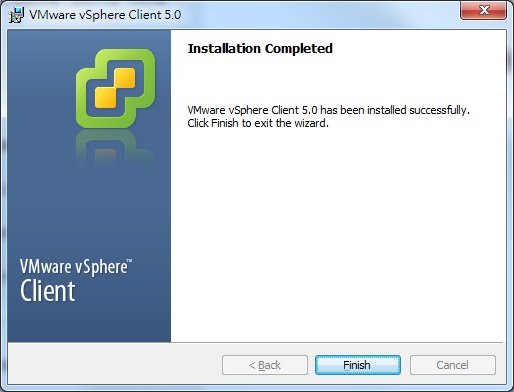
13. VMware vSphere Client圖示
在安裝完成後,會在桌面看到VMware vSphere Client此圖
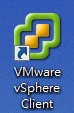
14. 登入
點兩下VMware vSphere Client輸入ip和帳密,就可登入,開始操作。
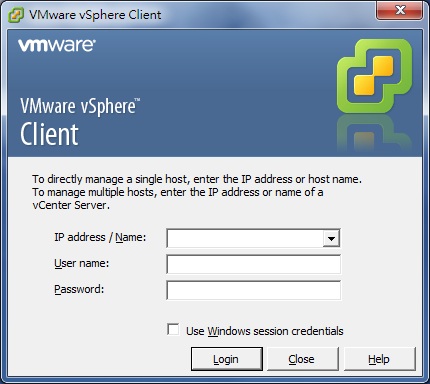
上一篇 (VMesxi 安裝篇-Day3) VMware vSphere Client 5.1下載安裝
下一篇 (VMesxi 安裝篇-Day5) VMware ESXi 5.0輕鬆升級ESXi 5.1
VMware vSphere Hypervisor (ESXi) 30天基礎速成班(文章彙整)
